If you’ve visited CKTB in the last week or so, you might have noticed that the pagination was broken. The homepage showed up just fine, but clicking “Older Posts” at the bottom resulted in a 404 error. And since I’ve been slacking on posting, I didn’t notice until two days ago. Yesterday as I worked with my theme’s support staff to try to fix it, the homepage showed a 404 error as well.
As a blogger, this can be one of the most panic-inducing moments you’ll ever experience - when something is broken and nothing you do fixes the problem. In my case, it was especially upsetting since this blog is part of my business website. Nothing says “professional” like a 404 error!
Theme Updates: Preventing Disasters
Obviously the best way to protect yourself against a broken site is to take measures to secure your customizations before something goes wrong. In a perfect world, we would always use best practices when it comes to our websites, but of course this isn’t a perfect world.
1. Use a child theme. I’ve posted before about the importance of child themes in helping your customizations survive a theme update. It’s not foolproof, but it preserves a lot more of your changes than you could expect otherwise.
2. Download your theme folders before you update. This is pretty easy to do and will totally save your butt if something goes wrong. (I’m speaking from experience here.) Use an FTP client to go to your site - ask your host if you need help with this - and navigate to the /wp-content/themes/ folder for your website. Ideally you’re downloading two folders; one for your parent theme and one for the child.
3. Make a backup of your entire site. You haven’t lived until you’ve uploaded a wonky update that broke more than just the aesthetics of your site. One of my clients didn’t have access to his premium theme’s updates, so he used *ahem* alternative means to get the latest version. Except the zip file he downloaded contained a ton of malicious files that ruined his site. Not cool at all. Just take a minute to make the backup - it could be the smartest thing you’ve ever done.
4. Know how theme updates are applied. Some themes will tell you when they need to be updated, and you can just click a button and apply the update automatically. Many premium themes, though, such as the one I’m using, require you to download a whole new zip file and upload it in your WordPress dashboard. This requires the use of the Easy Theme and Plugin Upgrades plugin, which allows me to tell WordPress, “Yes, this is a new version of my theme.” Knowing that keeps me from trying to upload the file, only to get the error, “Theme folder already exists.”
So, Your Theme Update Still Broke Your Site. Now What?
When I updated CKTB’s theme last week, I downloaded both of my theme’s folders - the theme itself and the Nuts and Bolts child theme. I made a complete site backup. And even though it took me awhile to realize it, the theme update still messed up my site. Not because of anything I did, but because of a problem with the theme itself.
Fixing it was pretty easy - I just uploaded the old theme folder via FTP, replacing the update with the previous version. Voila! Everything fixed. (I didn’t need to upload my child theme folder again because it still worked and I hadn’t made any changes to it.)
But let’s say you don’t have the folder with the old version of the theme. Then what do you do? Hopefully you still have the zip file of the old version, and if not you can request it from the theme’s author. You should probably report the bug to the author while you’re at it. Just go to Appearance > Themes > Upload Themes, select the file, and use the dropdown box to indicate that you’re updating the existing theme. Of course I’m assuming you have Easy Theme and Plugin Upgrades, which is where the dropdown box comes from.
If you’re using a child theme, you won’t activate the parent - just upload it and you’re done. If you’ve made changes to the parent theme’s files, you’re going to be upset, because uploading a fresh version will wipe out all the alterations you made. BUT your site will function and readers will still be able to get to it.
Ever have a theme update break your site? How did you handle it?
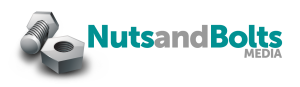
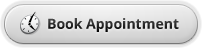


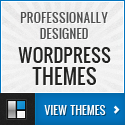
Great tips and very informative. I'll be honest…I'm not familar on how to use FTP. I did have to hire someone to create my website and blog. I'll have to admit: there's seem to be a lot to learn, but I have very little time. I'm busy with other projects, such as my women's financial empowerment conference entitled "Sex & Money: Why Women Are Better At It Than Men." It's been keeping me pretty busy, even though the event is not until June 2013.
I believe the person who I hired did have a backup for the site.
Yes I'm guilty of this. Didn't think about it when I got a replacement to fix an issue with a plug in, forgetting it actually had a CSS file that I had done some tweaking on. I went ahead and uploaded the patch replacing most of the plugins file, yes the CSS as well. Just messed up the aesthetics so no real panic, but I had to redo two days worth of work.
Hey Andrea, I've done this a few times myself in the past. These days, I treat my blog like serious software developers would…they always test any changes in a test environment before releasing to the world. So I setup a test domain for my blog and now (when I remember) always test plugin updates on my test domain first and any major design changes too, that way the damage is limited if something goes wrong.