So you’ve just bought (or built) a brand new Genesis child theme and you’re ready to install it. Congratulations!
The process of switching to a new Genesis child theme is relatively seamless, but in my work with both designers and site owners, I’ve learned that the process can sometimes feel daunting.
Here is a quick checklist of things you should do every time you install a new Genesis child theme on your site.
Task list for installing a new Genesis child theme
Before Installation
1. Make a backup.
A theme change is no big deal, but that’s no excuse to risk breaking or ruining your website. Before you touch anything, make a full backup of your site, using a tool like BlogVault. In the rare event that something goes wrong, you’ll be glad you took a minute to complete this essential step. And if you don’t need the backup after all? That’s a bonus!
2. Make sure the Genesis framework is installed.
Obviously if you were using a Genesis theme before, this is a no brainer. But if you’re installing Genesis for the first time or you’ve been using a non-Genesis theme, it’s a great idea to check just in case. Genesis child themes really like to know that the mother ship is waiting for them in the background.
3. Make sure both Genesis and WordPress are up to date.
Hopefully you’re keeping your site updated already, but it’s very important to use the latest version of both WordPress and Genesis. While you’re at it, you should update your plugins as well. Many of the issues I see related to child theme installation involve outdated themes, plugins, or WP core, not to mention the security risks involved. Once everything is up to date, you’re ready to install.
After Installation
4. Re-save your permalinks.
Many Genesis child themes have built-in custom post types for items like portfolios. Any time you add or remove a custom post type, you need to go to Settings > Permalinks and click the Save button. Otherwise your pages and posts may lead to 404 errors.
5. Adjust your widgets.
Since any Genesis child theme will likely have different widget areas from your old theme, you’ll want to visit Appearance > Widgets and drag your widgets back where they belong. Most of the time, everything in your sidebar will hop into the Header Right widget area, which makes your site look lopsided and weird.
6. Follow the theme setup guide.
Every Genesis child theme comes with a setup guide to walk you through setting your site up to look like the theme demo. If your theme came from StudioPress, you can access the setup documentation here when you’re logged into your account.
7. Remove any unneeded plugins.
Once you install your child theme, some plugins may no longer be necessary. For example, if your new theme is mobile responsive, you won’t need a plugin like WP Touch or the mobile module in Jetpack. You may want to swap out some of your existing plugins for Genesis-specific ones as well.
8. Add any new plugins you need.
Your theme’s setup instructions may give you a list of suggested plugins to install. Otherwise, there are some great Genesis plugins out there - here’s a list of my favorites.
9. Clean up your site’s database.
Now that you’ve changed themes, updated all your stuff, and potentially removed old plugins and added new ones, your site’s database may need some cleanup. If you’re comfortable in phpMyAdmin, you can optimize your database tables in a few clicks. If not, you can use a plugin like WP Optimize to do the same thing right from your dashboard.
10. Show off your work!
The best thing about Genesis is the community. Whether you prefer social media or the StudioPress support forums, now is the perfect time to show off your site’s new look! Here are just a few of the places where I can guarantee others will be just as excited about your new child theme as you are:
There you go - all the steps you need to get your new Genesis child theme installed on your site! Are there any other steps you complete that I missed? Got a site you’re particularly proud of? Feel free to share in the comments!
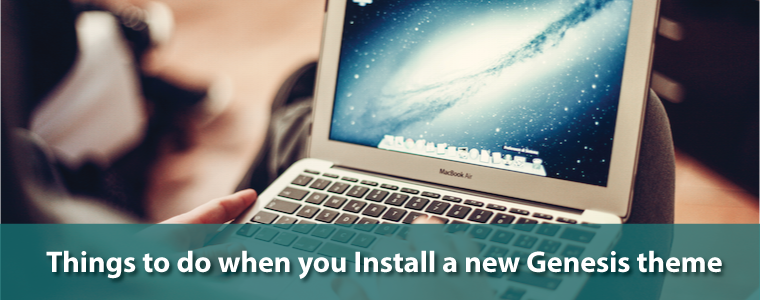
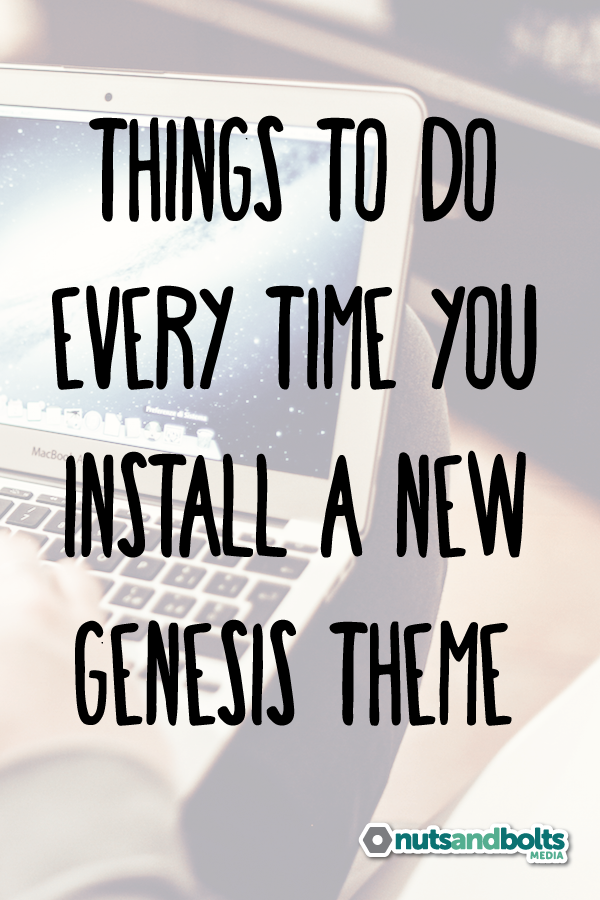


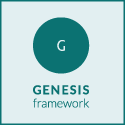

Comments are now closed for this article.
Sharon says
I love your article and I especially love how you’ve designed your site. The color scheme and layout is perfect. Did you use Dynamik?
Hi Sharon,
Thank you for the compliment! This is actually a custom child theme - I took a break from building them for clients a few months ago to update the site’s look. 🙂
I have an old Genesis child theme on my current website that is not mobile responsive. I would like to update it to one of the new Genesis themes. I obviously have a lot of customizations that I would lose once I install the new theme. What is the best way to make the switch without disrupting my visitor’s experience?
Thanks for your advice.
Hi Sonia,
I have an article here on setting up a test subdomain so you can set up a new theme without disrupting your live site. Hopefully it helps!
That post is exactly what I was looking for. Thanks so much for the detailed step-by-step instructions. Will save me tons of time!